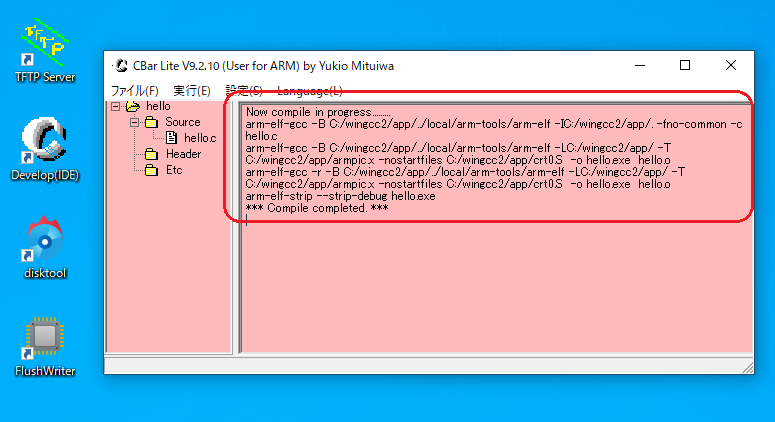プログラム編集と実行プログラム作成(CBar)
CBar(開発環境)を以下のように起動します。
タイトルが「User for ARM」であることを確認します。
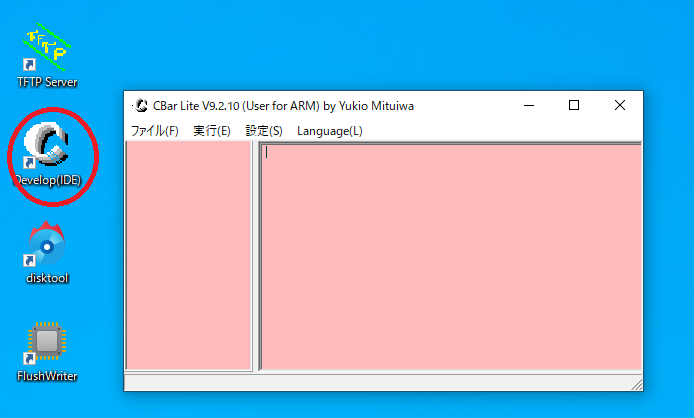
最初にメニューの「ファイル」→「プロジェクト新規作成」を選択します。
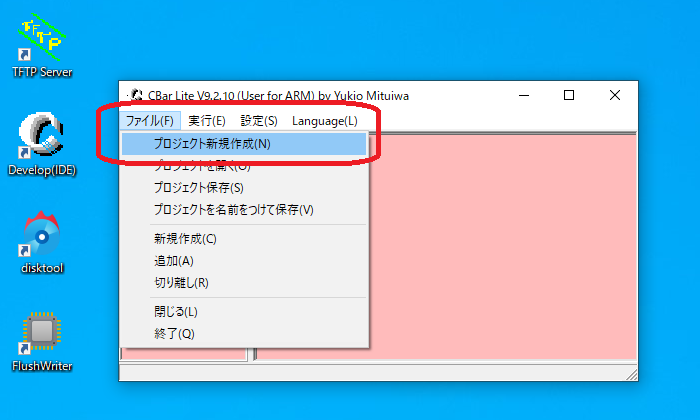
任意の保存先フォルダを指定して保存します。
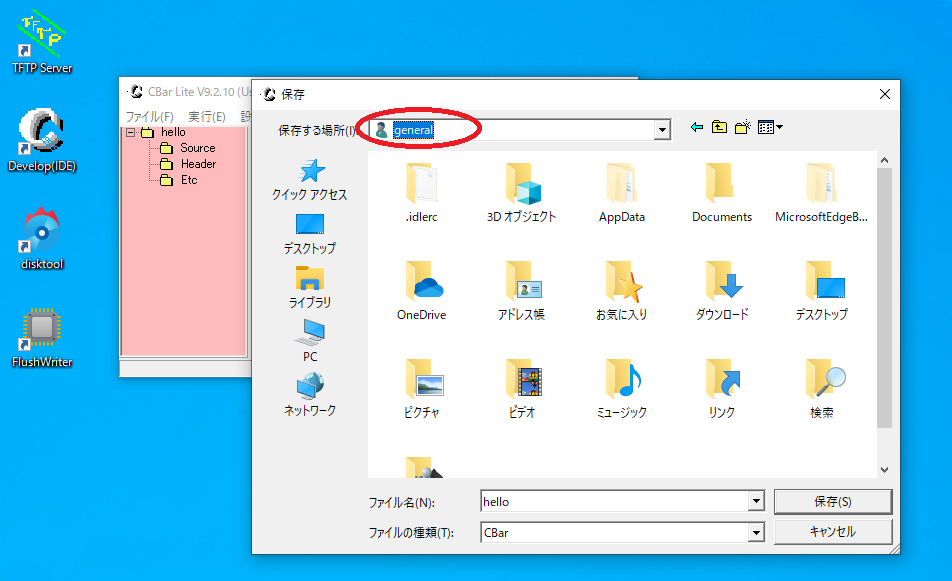
左フレーム中の「Source」をクリックします。
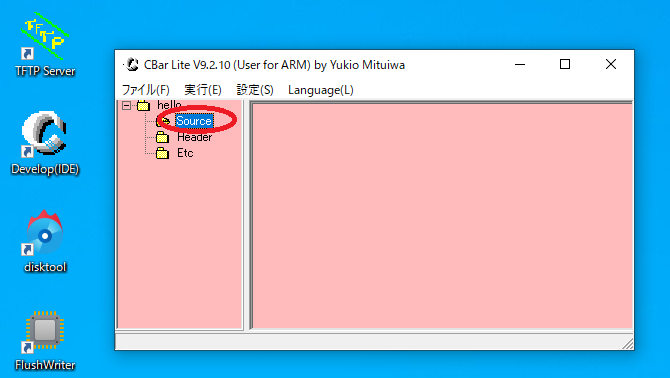
メニューの「ファイル」→「新規作成」を選択します。
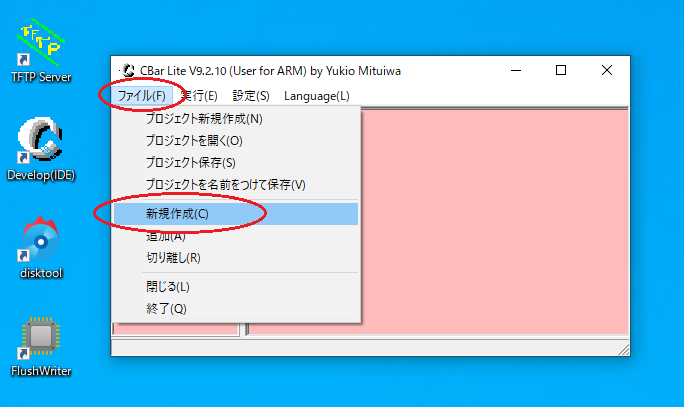
任意のソースファイル名を入力し、「OK」で確定します。
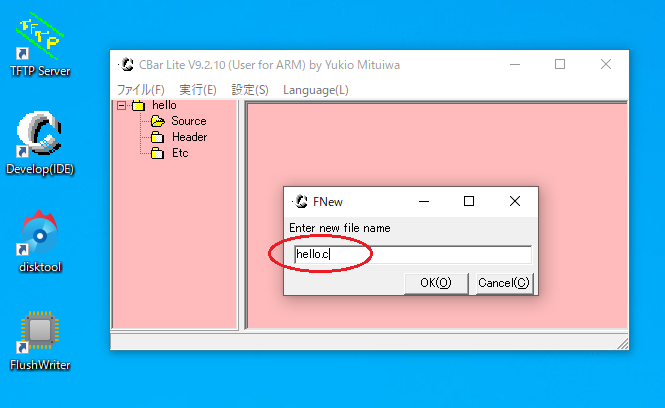
メモ帳でプログラムを入力し、上書き保存してメモ帳を終了します。
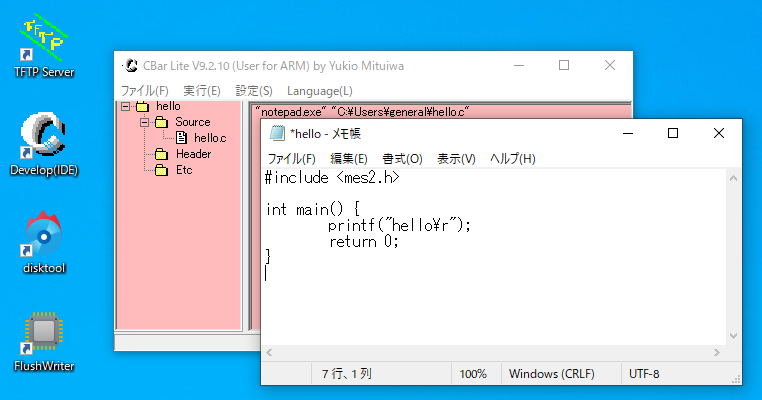
メニューの「ファイル」→「プロジェクト保存」を選択します。
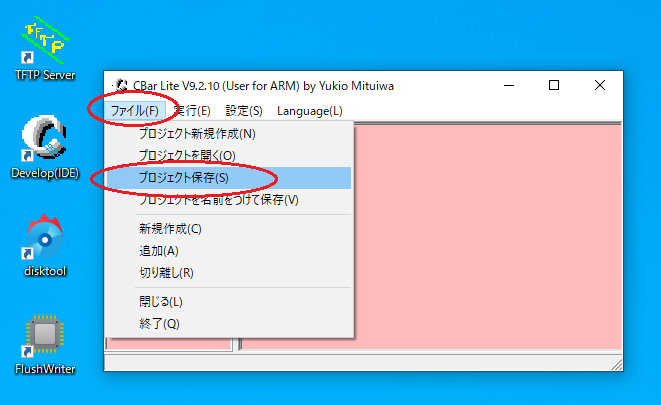
メニューの「実行」→「コンパイル」を選択します。
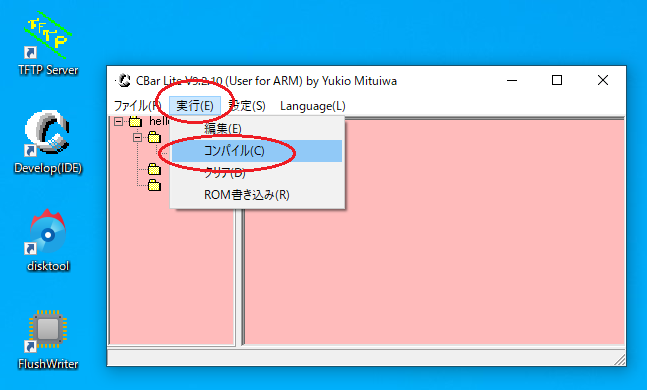
Cコンパイラの実行状況が右フレーム上に表示され、
「*** Compile completed ***」が表示されると実行ファイルが作成されます。